M-AUDIOのMIDIキーボード「Oxygen Pro Mini」をFL Studioで使うときの初期設定と1番簡単な使い方を紹介します。
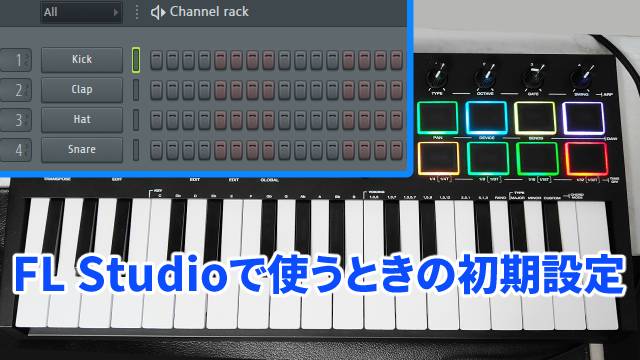
Oxygen Pro MiniとFL Studioの初期設定
①Oxygen Pro MiniのUSBをPCに挿す
このときFL Studioは立ち上げていません。USBに挿すとPCがデバイス認識をしてドライバを自動インストールします。環境によっては「インストールしています」といった表示が出ます。
②M-AUDIOに製品登録する
M-AUDIOの海外版の公式サイトを開きます。
サイト上部メニューの右側から「ACCOUNT」>「Create Account」を選択します。すでにアカウントを持っている人は「Sign In」を選んで下さい。
サインインが完了すると次のような画面いなるので「Register Product」を選びます。
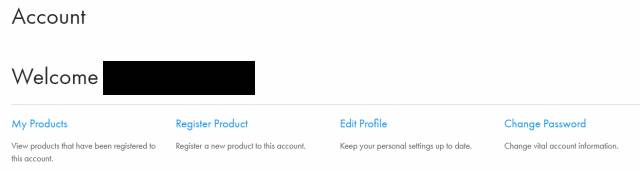
- 候補から「Oxygen PRO MINI」を選択
- シリアルナンバーを入力
- 購入日を入力
※シリアルナンバーはMIDIキーボードの裏側にシールが貼ってあります
登録したら「My Products」ページに移動して「Oxygen Pro Mini」の欄を見ます。
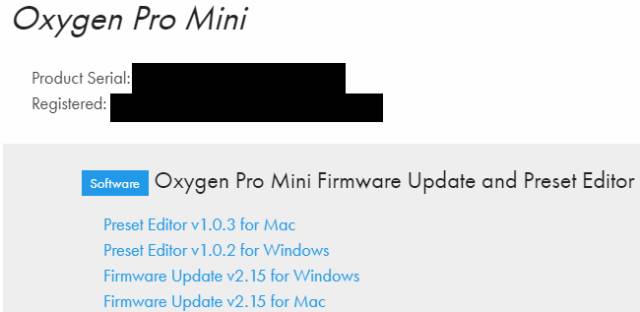
「プリセットエディター」と「ファームウェアアップデート」をダウンロードします。Macの人はMac、Windowsの人はWindows用のプログラムを選びます。
ダウンロードしたら次へ進んで下さい。
③ファームウェアをアップデートする
ファームウェアをアップデートするためには、MIDIキーボードをアップデートモードにする必要があります。
手順1
MIDIキーボードの電源を切る(OXYGEN PRO MINIには電源ボタンがないのでUSBを抜く)
手順2
中央のダイヤルを押しながらUSBを挿す
※この画像の矢印が指しているダイヤルです

小さな液晶画面に「READY TO UPDATE」と表示されたらアプデモードでの起動完了です。
手順3
この状態で先ほどダウンロードしたファームウェアのプログラムを実行し、流れに沿ってインストールして下さい。PC画面と小さな影響にプログレスバーが表示されて100%になったらアプデ完了です。
手順4
PC画面に「ファームウェアが○○に更新されました」的なことが英語表示されるので「EXIT」を押します。
手順5
MIDIキーボードのUSBを抜いて電源を落とす
手順6
オクターブボタンのプラスとマイナスの2つを同時押しした状態でUSBケーブルを挿す
※オクターブボタンは以下の画像の左下にある「OCTAVE」と書かれているボタンです。画像内の文章(Shiftを押しながら)は無視して下さい。シンプルに「-」と「+」だけを同時押しした状態でUSBを挿します

電源がついて10秒ほど待ったらOKです。
手順7
小さな液晶に「PREST MPC-P1」のような表示が出ている場合は、ダイヤルを回してプリセットを選びます。「FL Studio」があったらそれを選んで下さい。
私の環境では「FL Studio」というのはなかったので「USER」や「PRST-9」のような適当なものを選択して動かしています。
④プリセットエディタをインストールする
プリセットエディタを使うとPC上で細かな設定をしてそれをMIDIキーボードに送信することができます。
②のところでダウンロードしておいたプリセットエディタをインストールします。普通のアプリと同じようにインストールして起動します。
※MIDIキーボードを接続した状態で行ってください
起動すると設定画面になるので好みで設定します。
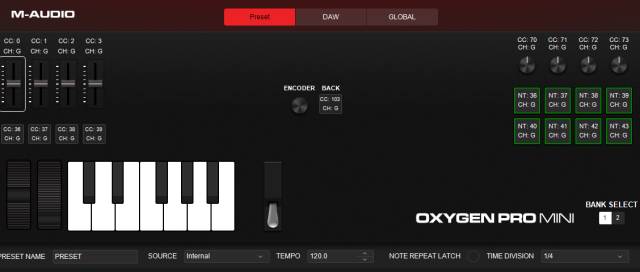
画面左上の「FILE>Send Preset」を実行するとMIDIキーボードに反映されます。
個人的な設定ポイント
グローバルタブで「KEY SENSITIVITY(キーの反応感度)」を変更できます。
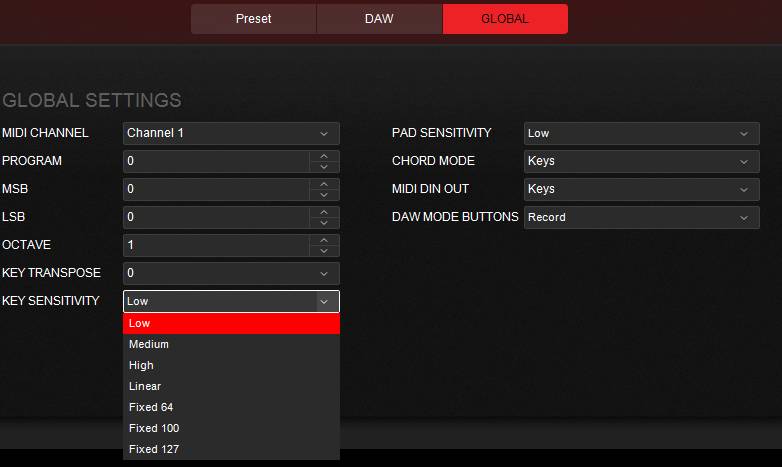
私は演奏中に「鍵盤を叩く強さ」を意識できません。そのため設定を「Fixed100」にしています。どの強さで鍵盤を押しても同じ音量で音が入力されます。音に強弱をつけたいときはFL Studioのピアノロールからマウスで変更しています。
⑤FL Studioを立ち上げてMIDI設定
いよいよFL Studioで使えるようにする設定に入ります。
手順1
FL Studioの左上メニュー>OPTION>MIDI settingsを選択
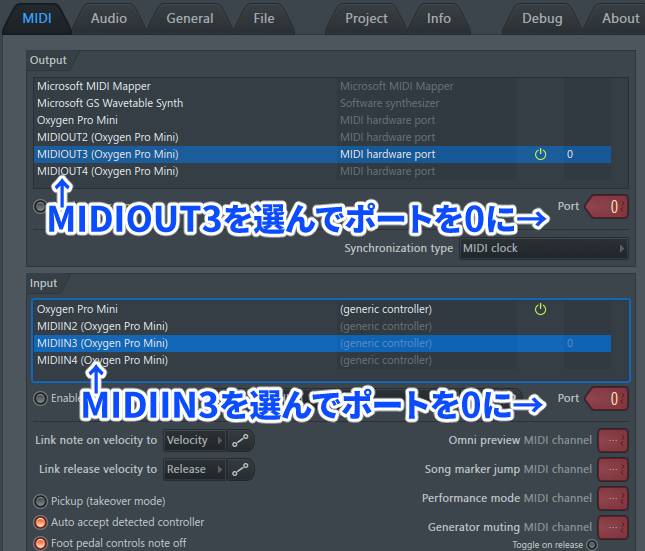
上の段ではMIDIOUT3(Oxygen Pro Mini)を選択したあと、「Port」の数字のところでマウスホイールを動かして数字を0にします。下段も同じようにMIDIIN3(Oxygen Pro Mini)を選択後にポートを0にします。
手順2
下段の1番上に表示されている「Oxygen Pro Mini」を選択し「Enable」ランプを有効にします。「Enable」はInputリストのすぐ下の左側にあります。同じように「MIDIIN3」の「Enable」も有効にします。
手順3
ControllerTypeで「generic controller」が選ばれていることを確認して画面を閉じます。別のものが選ばれていたら「generic controller」にして下さい。
⑥楽器をセットする
チャンネルトラックに楽器をセットします。

その状態でキーボードを弾くと音が鳴ります。
⑦弾いた音をピアノロールに記録する
レコードボタンをクリックして点灯させ、右クリックから録音対象を選択します。「Automation」と「Notes」を選びます。

この状態で「Oxygen Pro Mini」の再生ボタン「▶」を押すと録音が始まります。入力がFL Keysのピアノロールに打ち込まれます。
これで1番基本となるピアノロールの打ち込みができるようになりました。あとはパッドに音を設定したり、つまみとFL Studio側のボリュームの関連付けなど、やりたいことに応じて設定して下さい。


