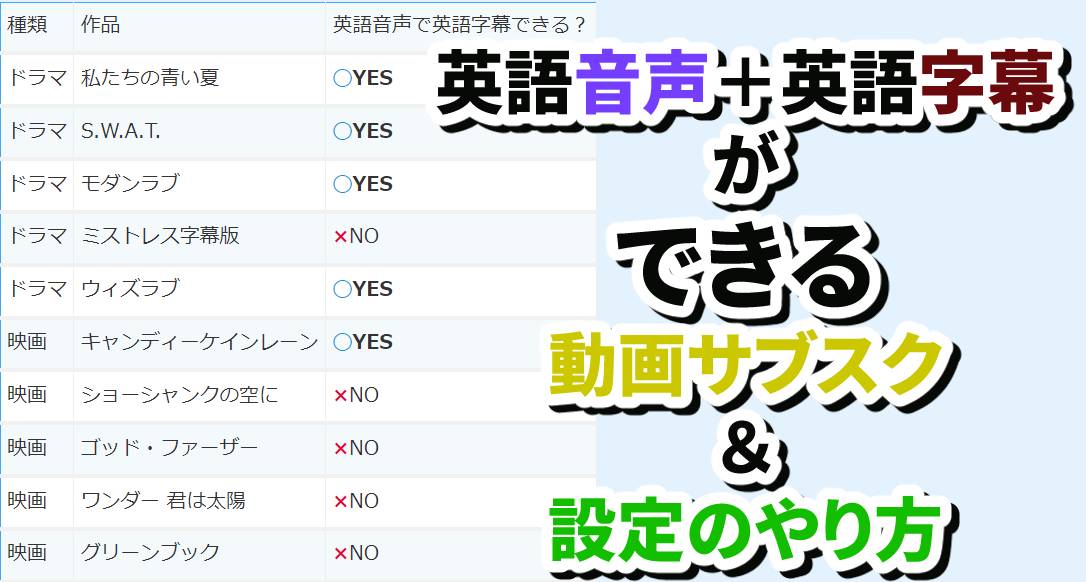英語で見て英語で聞くことが英語学習の時短ルートと言われています。このページでは英語音声を流しながら英語の字幕を表示できる動画サブスク(動画見放題サービス)を検証していきます。
実際に登録して調べました。
1番おすすめのサブスクは?
単純に動画サービスのおすすめは動画数最強のU-NEXTですが、英語字幕に関してはHuluです。
・対応作品が探しやすい
・対応作品が多い
・月額料金が比較的安い
残念ながらU-NEXTは非対応です。
Hulu【英語音声+英語字幕】のやり方
動画見放題サービスのHuluで英語音声+英語字幕を設定する方法を解説します。音声と字幕の両方を英語にすると発音を聞きながら文字の内容を確認できます。
Huluは英語音声で英語字幕できる?
Huluの字幕について調べました。
| 種類 | 英語音声で英語字幕できる? |
|---|---|
| 海外の映画 | ◯YES |
| 海外ドラマ | ◯YES |
映画・ドラマともに一部の作品が英語音声&英語字幕に対応しています。
Hulu【英語音声+英語字幕】のやり方
Huluで英語音声+英語字幕を設定するのは簡単です。
①字幕版の映画・ドラマを探す
洋画でも海外ドラマでもOKです。原作が英語の作品を開いて字幕版を再生します。有名作品にはだいたい字幕版があります。
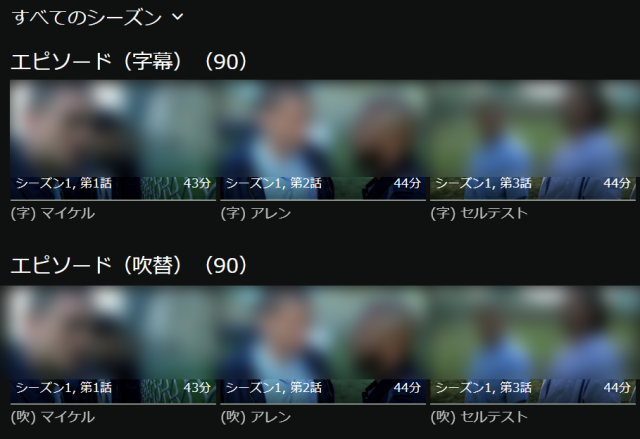
上記の例では海外ドラマのプリズンブレイクを開きました。(字幕)と(吹替)の2つがあるので字幕のほうを再生して下さい。
②設定で英語字幕を選ぶ
再生画面の歯車マーク(アプリ版は”設定”ボタン)をタップすると次のような設定が表示されます。
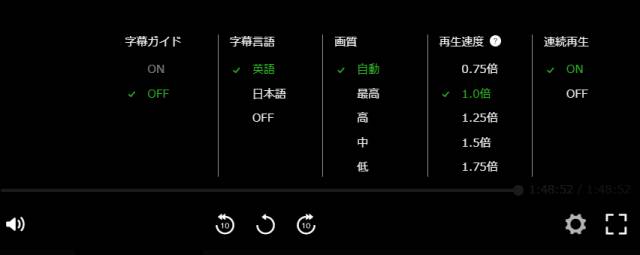
字幕言語の欄で「英語」をチェックすると字幕が英語に切り替わります。
これで英語音声+英語字幕の環境になりました。
英語字幕に対応した作品の探し方
Huluの検索機能を使うと、簡単に英語字幕対応作品を見つけられます。
①検索ウィンドウを表示する
アプリ下段メニュー「検索」を選び「絞り込み」検索をタップします。
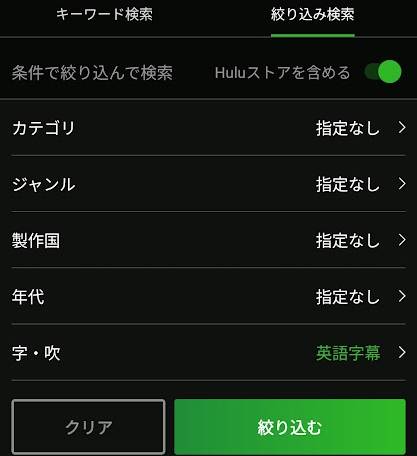
②「英語字幕」を選んで絞り込みをする
字・吹の欄にある「英語字幕」を選択してから「絞り込む」ボタンをタップします。キーワードは何も入力しなくてOKです。検索なら英語字幕に対応した作品がすぐに見つかります。
※注意点
字幕タイプは「字幕」「英語字幕」の2つあります。「字幕」を選ぶと韓国ドラマもリストに表示されます。韓ドラは<韓国語+日本語字幕>になるので英語勉強には使えません。英語学習用には「英語字幕」を選びましょう。
パソコン限定:日本語字幕と英語字幕を同時に表示する方法
パソコンを持っている人は日本語+英語の字幕表示ができます。Chromeブラウザの拡張機能「Hulu 同時字幕で英語学習」を有効にすると英語の下に日本語訳が表示されるようになります。こちらは有料ソフトなので製品詳細のページをよく確認してから利用して下さい。
>>>hulu<<<
U-NEXT【英語音声+英語字幕】のやり方
日本の動画サブスクで取り扱い動画数が最強クラスのU-NEXTですが、英語音声+英語字幕の対応状況はどうなっているでしょうか。英語音声+英語字幕を設定する方法を解説します。
U-NEXTは英語音声で英語字幕できる?
U-NEXTの字幕について調べました。
| 種類 | 英語音声で英語字幕できる? |
|---|---|
| 海外の映画 | ×NO |
| 海外ドラマ | ×NO |
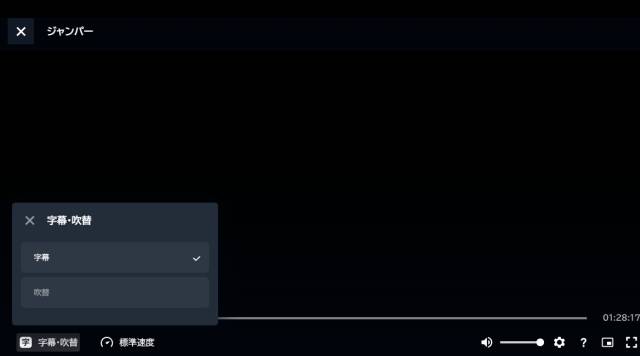
U-NEXTは映画・ドラマともに英語字幕を表示できません。選べるのは日本語字幕or日本語吹き替えのどちらかです。
U-NEXTで【英語音声+英語字幕】っぽいことをする
U-NEXTは標準の方法で英語音声+英語字幕を設定できません。
①洋画や海外ドラマを再生する
原作の音声が「英語」である作品を再生します。
②設定で字幕を選ぶ
設定画面から字幕を選びます。日本語の字幕が表示されますが、音声は英語になります。
③「原題 movie script」でGoogle検索する
たとえば「ジャンパー」という洋画を見るなら「Jumper movie script」と検索します。
ヒットしたサイトにセリフの英語表記が書かれているので、そのサイトを見ながらU-NEXTの再生画面を見ます。擬似的に、英語字幕っぽいことができます。
U-NEXTにはPC限定のChrome拡張はある?
Huluやアマプラと違ってChromeブラウザの拡張機能もありません。U-NEXTで英語字幕は難しいようです。
>>>U-NEXT<<<
Amazonプライム【英語音声+英語字幕】のやり方
Amazonプライム会員が利用できるPrime Videoの字幕について調べました。
| 種類 | 英語音声で英語字幕できる? |
|---|---|
| 海外の映画 | ◯YES |
| 海外ドラマ | ◯YES |
映画・ドラマともに一部の作品が英語音声&英語字幕に対応しています。
洋画↓
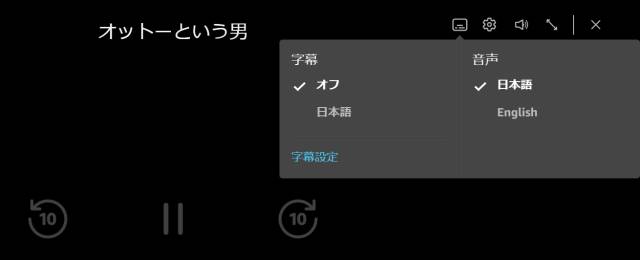
海外ドラマ↓
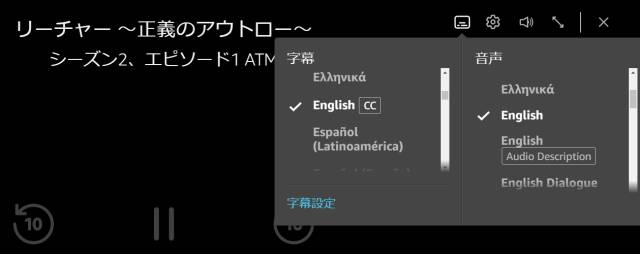
『オットーという男』は字幕設定が日本語のみ。『キャンディーケインレーン』は英語字幕・英語音声に対応しています。洋画は非対応が多い印象。洋画・海外ドラマともにタイトルに(吹替版)(字幕版)の表記があると英語字幕なしでした。
ただし、Amazonオリジナル作品は字幕設定ができます。
>>>Amazonプライムビデオを無料体験する<<<
プライムビデオ【英語音声+英語字幕】のやり方
■その1の方法「英語字幕に対応しているか調べる」
作品詳細を見て字幕対応をチェックする方法です。
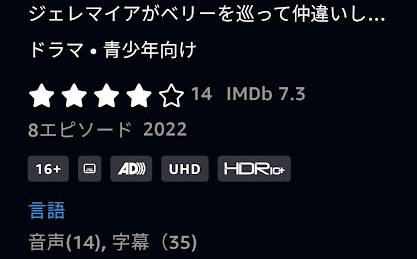
言語の欄を見ると音声(14)・字幕(35)のように対応言語数が表示されますよね。( )内の数字が対応する言語の種類です。字幕(0)となっている作品は英語字幕非対応です。
■その2の方法「作品を絞り込み検索する」
ブラウザからAmazonプライム・ビデオにアクセスします。
- Chromeなどのブラウザを開く
- Prime Videoを開く
- 入力せず検索ボタンを押す
- 右上の絞り込みボタンを押す
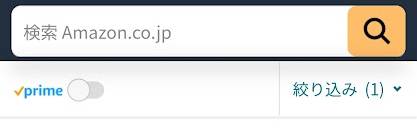
好きな字幕を選びます。
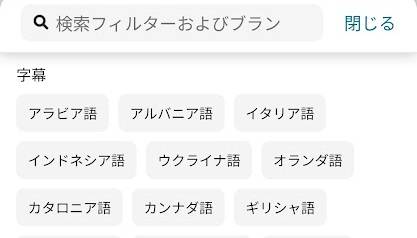
英語音声で英語字幕の作品を探すときは言語も英語を選びます。
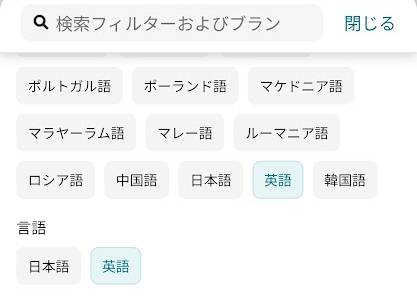
これで英語音声で英語字幕の作品を見つけられます。この方法の便利なところは、日本の作品も対象になるところです。
たとえば、「英語音声+英語字幕」で検索すると「シン・エヴァンゲリオン劇場版」が表示されます。こちらは日本のアニメですが、英語音声と英語字幕で再生できました。日本作品でも英語学習ができますね。
※Prime Videoのアプリからは検索できません
※ブラウザからアクセスして下さい
>>>Amazonプライムビデオを無料体験する<<<
プライムビデオ字幕の設定方法
動画を再生して右上にあるアイコンから字幕を選択できます。
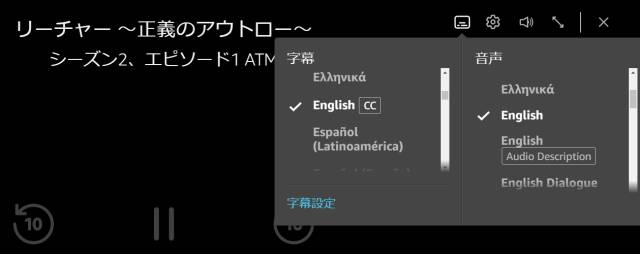
さらに字幕設定(アプリ版では表示設定)の文字をタップすると字幕サイズ・フォントの色を選べます。
パソコン限定:字幕なし作品に強制的に字幕をつける方法
こちらはパソコン限定の方法です。パソコン版のGoogle Chromeには拡張機能があります。別途のソフトをインストールすることでブラウザに機能追加できます。拡張機能「Subtitles for Language Learning」をインストールすると字幕非対応の作品にも英語字幕を表示できます。英語に限らず70ヶ国の言語に対応。英語以外の学習にも有効です。
Subtitles for Language Learningのメリット
- 無料で使える
- 多言語に対応
- 再生スピードも変更できる
- 選択した単語の意味を調べる辞書機能あり
インストールのやり方
- Subtitles for Language Learningを開く
- 右上の「Chromeに追加」ボタンを押す
初期設定
- 利用するAmazon →Japan
- あなたの使用言語 →Japanese(日本語)
- 学習したい言語 →English(English)
これで拡張機能のインストール完了です。この状態でプライムビデオにアクセスして動画画面を開きます。「Sub Titles for LL」という緑のアイコンから再生します。
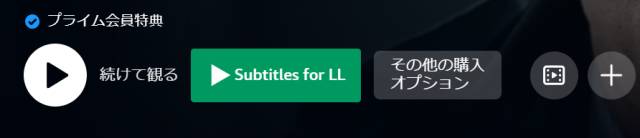
画面の右側に以下の表示が出ます。作品の英語タイトルを入力して検索して下さい。
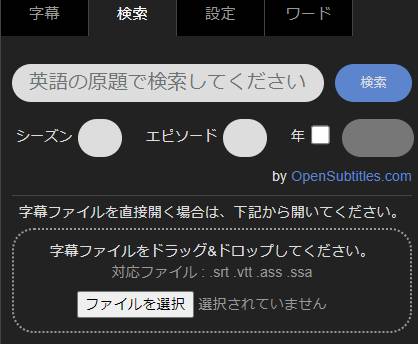
たとえば「オットーという男」の英題は「A Man Called Otto」なのでそのように検索します。すると字幕候補が表示されます。基本的に1番上のものを選べばOKです。
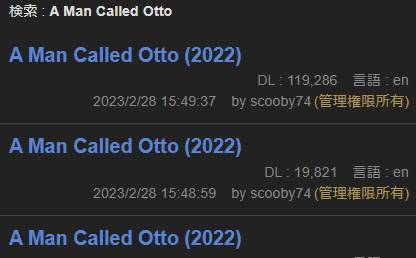
字幕を選ぶと字幕データが読み込まれます。
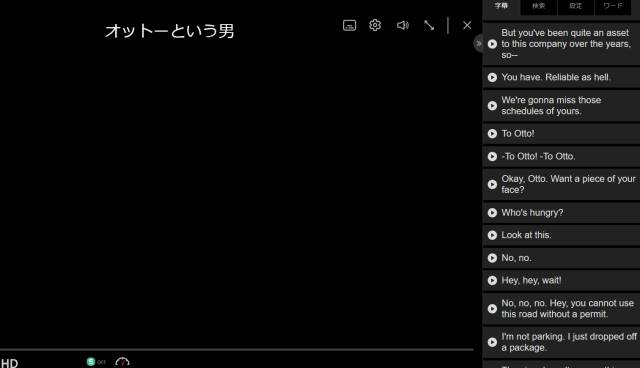
この状態で再生を続けると英語字幕が表示されます。
※映像と字幕がズレるときは?
作品によって字幕のタイミングがズレます。そんな時は画面下のスピードメーター(むかしの車の速度表示みたいな)アイコンをクリックします。動画を一時停止し、「字幕表示タイミング調整」のスライダーを動かしてタイミングを調整して下さい。左側に動かすと字幕が遅く表示されるようになり、右側に動かすと字幕が早く表示されるようになります。
日本語と英語を同時に表示する
Subtitles for Language Learningは、もとから字幕のある動画にも字幕を表示できます。次のような動画を選んで下さい。
- 音声が英語で日本語の字幕が表示される動画を再生
- 「Subtitles for LL」ボタンから再生
- 先ほどと同じように英題で検索して英語字幕を設定
この状態だと字幕が重なって表示されますので位置を動かしましょう。スピードメーターのアイコンをクリックし、字幕表示位置のスライダーで調整すればOKです。
>>>Amazonプライムビデオを無料体験する<<<
プライムの字幕作品をダウンロード
Prime Videoにはダウンロード機能が用意されています。ダウンロードに対応しているのはiOS(iPhoneやiPad)とAndroidスマホ、Fireタブレットです。パソコンでは公式のダウンロードはできません。
ダウンロードの方法
- Prime Videoのアプリを起動する
- 好きな作品のページを開く
- ダウンロードボタンを押す
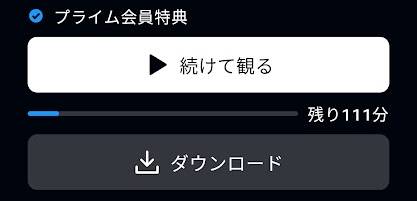
英語で再生するときは「追加の言語はありません」を選びます。

ダウンロードする動画の画質を選びます。高画質にするほど通信容量・スマホ容量を消費します。
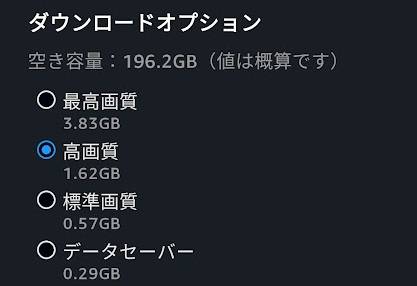
この手順で作品をスマホに保存可能です。シリーズものは一括ダウンロードにも対応しています。視聴するときは右下の「ダウンロード」をタップします。ダウンロード済みの作品を選んで再生します。DLしたコンテンツはオフライン再生できます。
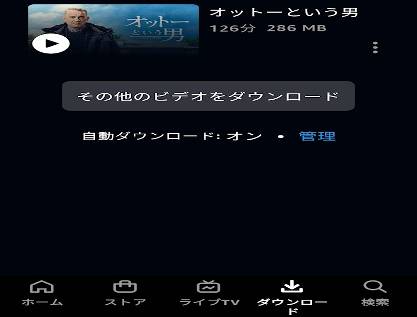
注意点1
ダウンロードしたコンテンツは視聴期限が決まっています。期限切れの作品はオンラインでAmazonにログインしないと見れなくなります。
注意点2
DLした作品はAmazonプライム会員を退会すると見れなくなります。視聴期限が残っていても退会すると即見れなくなるので注意です。
以上、Amazonプライムで英語音声・英語字幕を設定する方法でした。英語字幕にできる作品は探せば大量にあるのでプライムビデオでの学習はコスパがいいと思います。英語の勉強に役立てて下さい。
>>>Amazonプライムビデオを無料体験する<<<
※掲載作品は記事執筆時点の情報です。作品が配信されているかは登録前に各自でご確認下さい
英語字幕の作品をテレビで見るには
Amazon Fire TV Stickというデバイスが便利です。自宅にネット回線とWiFiがある人はプライムビデオのほか、YoutubeやTverがテレビに映せるようになります。
今のテレビにはHDMI端子がついているので端子を挿してネット設定をするだけです。似ているデバイスにクロームキャストがありますが、こちらはプライムビデオを再生できませんので購入時は間違えないように注意して下さい。
私のうちではクロームキャスト1台とFire TV Stick2台を使っていましたが、Fire TVのほうが使いやすかったのでクロームキャストは使っていません。
ABEMAプレミアムは英語字幕ができない
ABEMAプレミアムは動画ごとに吹き替え・字幕が決まっています。作品によってはタイトルに表記がなく、再生して見るまで吹き替えなのか字幕なのかわかりません。
字幕動画は強制的に日本語が表示されるため英語音声+英語字幕の視聴方法は使えません。
テラサは英語字幕ができない
テラサも作品ごとに字幕版と吹替版が分かれています。日本語の作品に日本語の字幕をつけることもできませんし、英語作品に英語の字幕をつけることもできません。
Netflixは英語字幕ができる
Netflixは設定欄から字幕言語を切り替えることができます。対応は全作品ではありませんが、それなりの数の映画・ドラマが字幕で再生可能です。日本の映画に日本語の字幕を表示することもできるので耳が不自由な人とも一緒に吹替版の映画を楽しめます。
FODプレミアムは英語字幕ができない
FODプレミアムには字幕の切り替え機能はありません。作品のタイトルに(字幕版)か(日本語吹替版)という表記があります。
(字幕版)を再生すると英語音声+日本語字幕になり、(日本語吹替版)を再生すると日本語音声+字幕なしになります。
Leminoは英語字幕ができない
dTVからリニューアルしたLemino。こちらも英語字幕は表示できません。また、字幕を非表示にする機能もないためリスニングのために視聴することも難しいでしょう。英語勉強には適さない動画サイトです。
ディズニープラス【英語音声+英語字幕】のやり方
ディズニープラスは英語音声+英語字幕に対応しています。
- 作品を再生する
- 画面右上の設定ボタンを押す
- Englishを選択
以下のような設定画面で音声言語・字幕言語を個別に選べます。
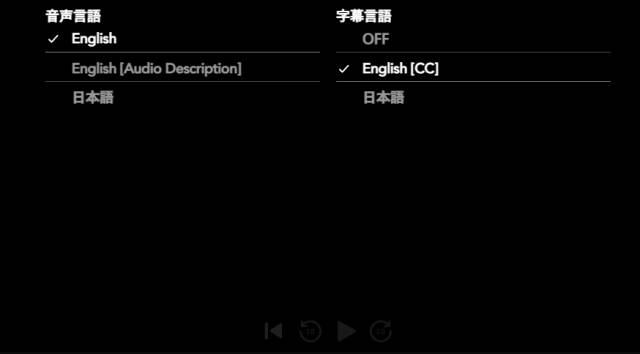
音声言語の2番目にある設定はオーディオディスクリプション(Audio description)です。こちらは解説放送(副音声解説)という意味になります。耳だけで作品を楽しみたいときに役立ちます。
以上、英語音声で英語字幕が設定できる動画見放題サブスクの一覧でした。使っているサイトが違っても字幕設定方法は似ています。サブスクを乗り換えたときも迷うことはないと思います。ただしU-NEXTのように英語字幕非対応のサイトもあるので注意して下さい。